We’ve been fans of the Creative Zen Vision:M for some time now – who needs an iPod when the Zen has more features anyway?
There are now hundreds of MP3 devices out there, and the number of video and MP3 players is increasing. The Apple iPod range is notably the most common such device out there, but on this site, we’re far more interested in Creative’s
Zen range because as well as playing video and MP3 files, the Zen Vision and Zen Micro have something extra, notably FM radio…
This page take a deeper look at why this is a great buy…

The new 30GB Creative Zen VISION:M
Creative Zen Vision:M
 New for 2006 is the Creative Zen Vision:M. This has the following impressive specs:
New for 2006 is the Creative Zen Vision:M. This has the following impressive specs:
- 30GB capacity to carry up to 15,000 songs, tens of thousands of photos, 120 hours of video
- 2.5 inch (51×39 mm) colour screen displays 262,144 colours
- Watch digital videos (WMV9, MPEG1/2/4-SP, Motion-JPEG, compatible DivX® 4, 5 and XviD)
- Listen to audio: MP3, WMA and WAV
- View digital photos and album art JPEG (BMP / GIF / PNG / TIFF)
- FM radio & recorder
- Battery life: Up to 14 hours of continuous audio playback, 4 hours of continuous video playback
- Size: Only slightly bigger than the Zen, at 104 x 62 x 18.6mm
- Weight: 166g
- Available in five colours: Black, White, Light blue, Green and Pink

Creative Vision:M Review
The Creative Vision:M is an incredibly powerful little media player, following on from the success of the Zen Micro. We’ve been fans of the Zen range for a while – mostly because these little devices offer functionality over design when compared with their iPod equivalent. Features such as FM radio, a syncable calendar, voice recorder and support for a wider range of formats, makes Zen an attractive choice when compared with the competition.
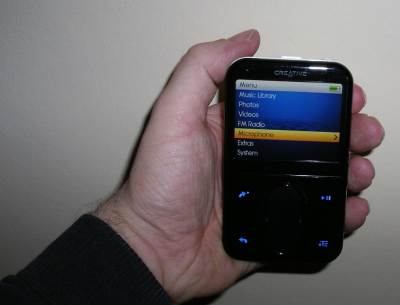
The Creative Zen Vision:M
This really is a nifty device – It’s a little larger and heavier than the Zen Micro, but then with the addition of video, a 30Gig drive and a higher-capacity battery, this is to be expected. Comparison with the video iPod is obvious – and, yes, the iPod Video is thinner and a little lighter – a shame, but for us, features vs. style wins every time, and we feel that this is excellent value for money.
Using the Vision:M is pretty straightforward, especially if you’ve used a Zen product before – the majority of the scrolling through your media collection is done via a central up/down slider – after half an hour of use, you get used to the slightly quirky navigation, and from then on, it’s actually pretty clever. The scroll navigation is complimented by a play/pause button, menu, back and shortcut buttons. A handy switch at the top ‘locks’ the front panel from accidental presses whilst in the pocket, and is also the on/off switch.
Audio and video quality is superb and can’t be faulted, and the features built-in make using the device a dream. Everyone we’ve shown this to can’t help to be impressed – we’ve got over 3000 photos, nearly a thousand bits of audio and a good collection of video clips in various formats on our device. The colour screen is crystal-clear and watching video on this really is a joy.
Recording and Radio
As we’re a site dedicated to TV and Radio, we opted for this model as our favourite due to the fact is has an FM radio onboard – well, we all get sick of hearing the same old MP3 tracks, and catching the travel news on the train is really useful. The Vision:M can also record the FM it’s listening to, for listening later – great for recording shows at work and catching them on the train home. The FM radio supports 32 nameable FM presets.
Access to your media
With 30Gig of disk space to play with, you might expect navigation and file selection to be something of a nightmare. The Vision:M has a fair number of ways of addressing this – for a start, video, audio and photos are all divided into their own categories, with different methods for accessing your stuff:
Audio: Windows-like folders are supported, you can make use of playlists (that you create on the device, or copy over from the PC), but you can also browse by genre (Rock, Pop, speech, etc… using the information’s encoded into the MP3 files) – you can also play selected albums, search by artist, or use the rather nifty DJ mode – which can randomly pick an album of the day, do random play, play your most popular tracks, or offer you a “rarely heard” selection.
Photos: If you have a large collection of photos already on your PC, you can simply copy these over (in their original folder structure), and this will be mirrored on the Vision:M. Once on the device, you see a 5-by-4 grid of thumbnails of your photo collection. You can scroll through them, and single-tap to open an image full-screen. There’s also a list view, a screen showing information on the current image (dimensions, file size & date), and there’s also the option to rate a picture, and view pictures based on their star rating
Video: Again, all folder-based, you can access “Video”, “TV” or “Recently browsed”. You can password-protect certain folders too, ideal for any x-rated video content that you may wish to have on hand.
Get organised
The Creative software can be used to copy across your address book, to-do tasks and calendar entries from Outlook – another bonus. Oh, and the Zen Micro can also be used as a USB storage device, so you can use it to transfer files, documents, video etc for use on any PC with a USB port (you can specify how much of the 30Gig you want for this storage – between 512MB and 16GB).
Connectivity
The PC software supplied with the Micro is pretty good. We’re using Windows XP, and after installing the drivers on the Creative CD, even before installing the supporting Creative applications, found that we could access the Vision’s internal driver via My Computer, and use Microsoft’s Media Player to copy our audio and video across to the device. We’re also using the Creative Zen Vision:M Media Explorer software, as this supports a few Zen-specific functions that we need access to – such as video conversion, and PDA sync.
Down sides?
Nothing really to complain about so far. We’ve read reports that the frontplate can scratch easily. We’re keeping ours in the little baggy thing that it came with, and so far our screen is scratch-free. Compared with the Zen Micro, the only thing we miss, is the removable battery – a great idea for long journeys, and to alleviate any worries about the lifetime of the battery (something that many iPod users have complained about). That having been said, with the larger capacity battery in the Vision:m, a removable may not have been an option open to the hardware designers.
Otherwise, nothing really to complain about – all of the major formats are supported (a greater range than many other players), the unit has a sturdy design, and the audio and video performance is excellent.
Oh, and before anyone asks, the FM radio in the Vision:M performs a lot better than the Zen Micro’s built-in radio.
Summary
We’re very, very impressed. The Vision:M is feature-packed, format-friendly, and damn sexy. Features such as top PC connectivity, FM radio, ability to record, support for WMA format, voice recorder and Outlook Contacts/Calendar synchronisation, make this a top choice. It’s also good value for money.
 Our Zen Vision:M came packaged with the following: Our Zen Vision:M came packaged with the following:
|
FAQ
This section includes the answers
to frequently-asked questions we’ve received…
| Firmware upgrade? | The software controlling the Zen Vision:M is referred to as Firmware, and be updated by downloading the latest version from Creative’s site. This can be installed via USB.
To check your version of software, from the main menu, scroll to System > Information. |
| How do I copy music & video to the Vision:M? | The Zen Vision:M is supplied with a USB cable that connects to a USB port on your computer. The Vision:M is supplied with software that supports copying of music over to the Zen. Here are the options open to you:
|
| Existing CD collection | The Zen Vision:M is supplied with Creative MediaSource software, which can be used to ‘rip’ audio from your CD collection. Creative’s MediaSource application supports CDDB, an Internet database that can automatically add title/artist and album information to ‘ripped’ audio files, meaning that you don’t have to type track information in manually once you’ve burnt your CD audio files from the CD ROM drive to your PC’s hard disk.
You’re not tied to Creative’s software for managing your music… A range of other media managers / CD ripping packages can be used with the Vision:M, including Windows Media Player 10, Easy CD Creator and Audio Grabber. These support Internet track information databases such as CDDB and freedb. |
| Can I use iTunes? | The official answer is ‘no’ (*)- but that’s not necessarily a bad thing. If you’re a fan of iTunes, then an iPod is probably the way to go. If you’re not a fan of being tied to just Apple’s solution, and want a wider choice, then the Zen range is a good bet. Creative supply their own software for copying tracks to the Micro, or you can use Windows Media Player (our preferred option). The Zen Vision:M and Micro gives you more software choice, and you’re not tied to Apple’s software (which you have to register to use). The iPod supports MP3 and AAC formats, and the Zen supports MP3 and WMA formats, so if you’re buying tracks with iTunes in AAC format, you’re tied to the iPod. The formats used by the Zen are fine with other products from Creative, Philips, iRiver, Samsung, etc.
* Update: Thanks to site visitor J Rodd for pointing out: To copy music from iTunes to Zen Vision:M, all you do in iTunes Thanks also to site visitor Lisa for adding the following: “At least in the new versions of iTunes, you can go to the Edit menu, click Preferences, and under Advanced, Import, you can choose the file type to save imported music (from cd’s) in. You can choose between AAC, MP3, and also AIFF, Apple Lossless, and Wave formats. You can easily convert any music already in iTunes to MP3 by selecting the song(s) you want to convert, right-clicking, and selecting Convert to MP3 from the menu. The songs are saved in My Music/iTunes by default (view the location by going back into the Preferences menu, it’s under Advanced, General tab. You can also right-click the headings in iTunes and add the “kind” heading to see the file types, and sort by that heading to quickly convert all AAC files to MP3, then resort and delete the AAC files entirely if you only want MP3 files.” |
| Playlists | We’ve had a couple of questions about how the Zen Micro handles playlist creation, so here’s a quick overview. It’s possible to create playlists “on the go”. This can be done as follows:
To access a playlist, go to Music library > Playlists from the main menu. You can edit a playlist whilst playing it by touching the slider pad once from the Now playing screen. This brings up the ‘Selected Music’ screen – The menu has a ‘Remove > tracks’ option as well as the option to select the repeat-type (shuffle, etc). |
| Manual | Need a user manual for your Vision:M? The user manual can be downloaded in PDF format from Creative’s site |
| Storing data | You can use the Zen Vision:M to store data as well as music – for example to transfer documents between home and work. From the Extras menu, select ‘Removable Disk’ and allocate an amount of storage to be used for data – you can select a size between 512MB and 16GB. When you connect your Zen to a PC via the USB cable, the data area of the drive appears in My Computer as a removable drive. |
| How much can I store? | The depends on the format you store your songs, and the sample rate that you use. As an approximate indication of what the Vision:M can hold:
Numbers approximate – assumes 4 minute songs, 50 minute albums |
| Podcasts | Expand your listening pleasure on your Zen product by downloading podcasts onto your player. A podcast is an audio (and now video) file available for download and transfer to your device. They’re often updated regularly and are a new type of broadcasting set to change what we listen to. You can subscribe to channels of interest and get updated recordings synced to your Zen on a range of subjects.
In 2006, podcasts reached new heights when Ricky Gervais and Stephen Merchant from the BBC’s Office made a free (and hilarious) podcast available.
|
| Converting video | The Creative Vision M can handle playback of a number of video formats: WMV9, MPEG1/2/4-SP, Motion-JPEG, compatible DivX® 4, 5 and XviD. The Creative Media Explorer package supplied with the Vision M, comes with a video converter which can handle conversion of unsupported formats (such as AVI, which it converts to WMV9). Ripping of DVD content onto the Vision:M isn’t supported by Creative. If you’re looking to convert & resize video for your Vision:M – Take a look at PocketDivXEncoder – a small freeware application that can convert video to avi format, resized for the 320 x 240 aspect ratio of the Vision M. Available from divx.ppccool.com If you’re looking to convert video from other formats, such as Real Video or MOV files, give EO Video a try. |
| Recordings? | Like most MP3 players, the Vision:M doesn’t have a line-in socket so can’t record directly from a hi-fi system or tape player. Music tracks have to be copied via a desktop computer in one of the supported formats.
Unlike many other MP3 players (including the iPod), you can record via the microphone or FM radio (see below) |
| Microphone | The built-in microphone can be used to make recordings in WAV format. Files created on the Micro are sampled at 64kpbs, 4 bit, mono files in IMA ADPCM format. Test recording (37k WAV file).
To retrieve recorded material, connect to your PC, then browse to the Media folder. Your recordings are in the “My recordings” folder. |
| FM Radio | The built-in FM radio supports 32 nameable station presets, and uses the headphones as an aerial.
Tuning: You can use Autoscan to store stations into presets, or manually preset stations. To set a station as a preset, go into FM Radio mode, Recording: It’s possible to record from FM for later playback, or for editing on a PC- To record radio, go to the main menu and select ‘FM Radio’. Tune in to the station of your choice, and then press the Menu button. A menu pops up with the first option being “Record Radio” – select this, and the recording should start. The recording will be autonamed with the time and date of the recording. To access recordings, go to the main menu and select Music Library > Recordings. While recording FM, controls include Pause, Stop and Split are available. Radio recordings are made as stereo WAV files. The format is 22kHz, 4bps, bitrate of 177 kb/s. |
| Headphones |  So, what are the headphones like? They’re OK – nothing special, but pretty well-made. After using ours for a few days, we swapped back to our Sennheiser MX500 earbuds (the inline volume control makes the difference). The freebies with the Zen are perfectly fine, and a good comfy wear, but our darker headphones with the volume control have meant that the Zen earbuds are sitting on the shelf. For a larger pic of the Zen headset, click on the image on the right. So, what are the headphones like? They’re OK – nothing special, but pretty well-made. After using ours for a few days, we swapped back to our Sennheiser MX500 earbuds (the inline volume control makes the difference). The freebies with the Zen are perfectly fine, and a good comfy wear, but our darker headphones with the volume control have meant that the Zen earbuds are sitting on the shelf. For a larger pic of the Zen headset, click on the image on the right.
More on noise cancellers on our Accessories page |
| Flashing Blue Light | What does a flashing blue light on the top of the Creative Zen Vision:M mean?
Chances are, if your Vision:M isn’t switching on, and when you plug it into a USB port on your PC, you get a flashing light at the top of the unit… you’ve left your Creative on and the battery has drained. Leave it connected to recharge for 60 minutes. The power from the PC’s USB port may not have the power to bring the player back to life, so you may need to plug the Zen into a mains supply (not a USB) – the mains lead provides the right amount of power needed. Well, it worked for us. |
| Not working? | Some ideas if you’re having problems:
Otherwise, if you have a dead unit, consider returning it to the place of purchase, or contact Creative to get your machine repaired. If the Zen is less than one year old, you should be able to get it repaired under Creative’s warranty. For details on how to do this, go to uk.europe.creative.com/support/warranty , or you can call +353 1 4333200. |
| Can’t connect | If you’re unable to get your PC to recognise that your Zen Vision is connected by USB, try the following:
|
| Recovery menu | 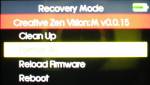 There’s a hidden ‘Recovery’ menu that lets you defragment or format the hard drive, reboot, or reload the firmware. This is for advanced use only, and you’re advised not to play around with these options unless you know what you’re doing. There’s a hidden ‘Recovery’ menu that lets you defragment or format the hard drive, reboot, or reload the firmware. This is for advanced use only, and you’re advised not to play around with these options unless you know what you’re doing.To access this, hold the power switch over to the left, and while holding it, poke a paperclip into the reset hole and then remove the paperclip – when the Creative logo appears, release the power switch. A menu will appear. |
| Home hi-fi? | If you’re looking to connect your Zen Vision:M to your hi-fi to play back audio from your home hi-fi system, here are some notes:
|
| In car? |  If you want to listen to your MP3s in your car, there are a couple of options here. Probably the most elegant is to make use of a little gadget called an FM re-transmitter. These plug into your MP3 player, and transmit the audio from your player a frequency that you can tune your car radio into. Until December 2006, use of these was illegal in the UK, but Ofcom has now overturned this law, making the use of CE-approved short-range FM transmitters legal. Take a look at the range on offer from AdvancedMP3players or Play.com. If you want to listen to your MP3s in your car, there are a couple of options here. Probably the most elegant is to make use of a little gadget called an FM re-transmitter. These plug into your MP3 player, and transmit the audio from your player a frequency that you can tune your car radio into. Until December 2006, use of these was illegal in the UK, but Ofcom has now overturned this law, making the use of CE-approved short-range FM transmitters legal. Take a look at the range on offer from AdvancedMP3players or Play.com.
|
| Language | Here’s what to do if you’ve accidentally set your machine to a different language and want to reset to English:
|
| What about my old records and tapes? |  Got a huge vinyl collection tucked away in the loft? Get yourself an ION USB turntable that connects to your PC – You can use this to transfer your old singles, albums and even 78s (with a special stylus) to MP3, WAV or WMV format – ideal for your iPod or MP3 player. Bundled software allows to you copy music at double speed, and can automatically remove crackles and noise from your records. Got a huge vinyl collection tucked away in the loft? Get yourself an ION USB turntable that connects to your PC – You can use this to transfer your old singles, albums and even 78s (with a special stylus) to MP3, WAV or WMV format – ideal for your iPod or MP3 player. Bundled software allows to you copy music at double speed, and can automatically remove crackles and noise from your records.Available from Maplin , Firebox and I want one of those Update: There’s also a USB audio cassette converter available. Check out the USB Cassette converter from Firebox, Argos and Maplin. |
| Mains supply | We’ve been asked whether the UK power supply can be used outside the UK. We’re not experts in such things, but if it helps, the UK power adapter supplied with our Vision M states the following: Input 100-240VAC ~ 50-60Hz, 0.32A. Output: 5V 2.4A. If these values are compatible with your destination, then with the appropriate socket adapter, there should be no problem.
See below for some options for spares (including mains supplies and spare batteries). Note too that the Zen Vision:M can be charged from a computer’s USB port – handy for when you don’t have your mains adapter but have access to a PC. |


 Headphone socket: You can also connect from the 3.5mm headphone socket to two male phono plugs. This will let you to connect to your stereo’s line level AUX input, although note that you will need to turn the headphone volume down to a low setting to avoid overloading the line-in. You can find a suitable lead at
Headphone socket: You can also connect from the 3.5mm headphone socket to two male phono plugs. This will let you to connect to your stereo’s line level AUX input, although note that you will need to turn the headphone volume down to a low setting to avoid overloading the line-in. You can find a suitable lead at 
