Practical help and advice on connecting a microphone to your PC to record and edit your voice.
Why would I want to do this?
There are several reasons why you might want to record your voice onto a PC, including:
- Recording a “demo tape” as an audition for a job in radio
- Creating a “podcast” or broadcasting over the Internet
- Adding a commentary to a home movie or camcorder footage
- Creating a YouTube masterpiece
- Home voiceover work
- A commentary for an Audio/Visual presentation, or theatrical piece
On this page, we’ll give you some tips on how to record and edit speech on a home PC.
Recording your voice onto a computer
For this, you will need the following:
- A PC with a soundcard
- A microphone
- Some recording software
Getting and connecting a microphone
Most PCs have a built-in soundcard that has a Microphone-In socket. Normally these have a picture of a microphone, and are often coloured red or pink.

The ‘mic in’ on a PC is normally intended to be used with a low-quality electret condenser microphone – so that you can use a cheap headset microphone for making voice-over-Internet calls using Skype. Using a cheap headset mic for recording will work, but the quality won’t be great.
The options open to you are:
- Use a headset microphone connected to your Soundcard’s Line-in socket – Quality may be poor.
- Get a “Podcasting kit” – These kits are fairly cheap and come with a microphone and a mini-mixer. They connect to your PC using USB, meaning that you bypass the lower-quality “mic in” option. Links to two Podcasting kits:
Behringer USB Podcast Kit from IWOOT or
Pinnacle Podcast Factory from Maplin. More: Podcast Kits - Get a USB microphone – plugs straight into your computer’s USB socket – See our reviews of the basic ProSound USB Mic, or the higher-spec Blue Yeti USB Microphone
- Your PC may have a “Line in” socket. If this is the case, then you can use this to connect a microphone, but it will need to go through an amplifier, known as a microphone pre-amp. We get good results using the Microphone Preamplifier from Maplin. One end of this can be connected to a PC’s line-in socket using a
Twin Phono to 3.5mm Stereo Jack Lead. You can then plug in any standard ‘Dynamic’ microphone into the pre-amp’s 1/4inch jack socket.
For a range of microphones, try the Maplin Microphones section – We recommend a Shure mic (as used on our podcast).

USB Podcasting Microphones
If all of the above sounds overly complicated – keep it simple with a USB microphone. These simply plug into a spare USB port on your computer – no need for a mixer, or to connect to your soundcard.
Here are two we’ve tried:
|
The Blue Yet
The Blue Yeti is available from Amazon.co.uk and Gear 4 Music A high quality and versatile microphone that connects via USB and can be used for mono or stereo work. See our review: Blue Yeti Microphone Review |
Prosound USB Podcasting Mic
USB Podcasting Mic – Available from Maplin Not the greatest mic in the world, but a hassle-free option for recording voice to PC. See the ProSound USB Mic Review at PodcastAdvice.co.uk |
Recording and editing your voice
Assuming you now have a microphone connected to your PC, you now need to get your PC to record your voice. For that, you need some audio recording and editing software.
We recommend the following two pieces of software:
- Audacity – If you’re looking for something basic that will do the job and allow you edit audio and add some music to your words, then this is for you – best of all, it’s free! Download free from audacity.sourceforge.net
- Adobe Audition – This used to be known “Cool Edit Pro” until it was acquired by Adobe. It’s at the lower end of the Professional audio software market, and a little pricey.
It’s available from Amazon or the Adobe UK store.

Using Audacity for recording and editing voice
Once you have your editing software installed, you need to set it up to be able to record.
Here’s a quick summary, assuming you’re using Windows XP:
- Go to Start > Accessories > Entertainment > Volume Control
- Click on Options > Properties
- Use the “Mixer device” pull-down to select your computer’s audio input (e.g. Line In)
- Select the “Mute” checkbox for anything you don’t want to record, and select OK
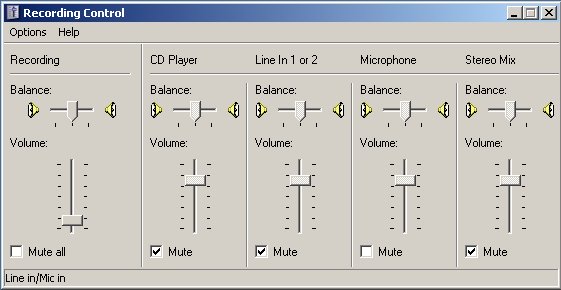
Windows Volume Control – Recording settings
Now, you should be ready to start recording. Press the red Record button on Audacity or Audition, and away you go.
Once your recording in complete, you’ll be able to edit out any mistakes using the editor, and then save your file. With each package, you’re also able to add music on extra tracks, to make a “mix”. Then, you can save your mix as an audio file.
Remember to save your audio as a WAV file for the best quality – if you want to send the file over the Internet, do a “Save As > MP3”.
It may take you a little while to get familiar with Audacity and Audition, but as with everything, a little experimentation and practice is required to master it.
Summary
Hopefully, this guide has given you the basics. If there’s something we’ve not explained clearly, please get in touch and we’ll try to help.
Happy recording!
 Recording on the move? Recording on the move?
Need to record high-quality speech while out-and-about? Take a look at the Olympus LS range of Linear Voice Recorders. These record in broadcast-quality, and are ideal for journalists, podcasters, broadcasters and musicians. Small, powerful, and easy to use – See our full review, and samples of actual recordings: Olympus LS-5 Review ; Olympus LS-11 Review
|
Voice recording FAQ:
We’re looking to expand this section to include more information and advice… and we need some feedback from you.
Your questions so far:
Q. How can I get a better sound at home?
- Recording at home can be a problem – room acoustics and noise can be a problem. For some tips of improving the sound, see Soundproofing and Room Acoustics for Podcasters
What would you like to know? What can we help with? Any questions we can answer? Please contact us if there’s anything you’d like to know that’s not covered here, and we’ll try to help…
Some useful links:
- Radio courses in the UK – Information on the various training courses available
- Your own online radio station – How to stream and podcast online
- Adobe Audition – Information on the audio editing package
- Jobs in Radio – Advice on where to go if you’re looking to get a job behind the mic
- UK Radio – Details on today’s radio industry
- Podcasting Explained – Just what is a podcast, anyway?
- Radio F.A.Q – Got a question on UK radio? Try our Frequently-asked-questions
| Got a question or need more info? Please ask in our forum |



